Selecting cells, rows, and columns
You can select cells individually or in rows, columns, blocks, or 3D blocks. When you select a cell, a black-bordered rectangle displays to indicate the active cell. This rectangle is called the selector. You can set the selector to move when you press the Enter key.
You can select nonadjacent cells, allowing you to write formulas that refer to various selections in different locations. You can also select a 3D block of cells, which is a group of cells selected on more than one spreadsheet. For example, A2..B5 on sheets A through D is a 3D selection. The syntax for 3D selections can also be changed to suit your specific needs.
When you need to enter cell references in dialog boxes, it is usually easier to select the cells rather than type the entire cell address. Quattro Pro lets you use the Range picker ![]() to easily select cells.
to easily select cells.
SpeedSelect lets you quickly select an entire block of cells. In addition, you can use the SpeedSelect buttons to quickly move to each corner of the block.
You can select entire rows, columns, and spreadsheets. You can also select multiple spreadsheets.
You can lock specific rows and columns of a spreadsheet so that their titles remain on the screen as you scroll. A blue line divides the locked area and the notebook data. Locked titles do not affect printing.
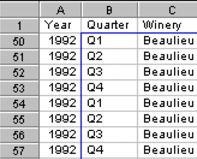
This is an example of locked titles.
Finally, you can repeat titles on each spreadsheet of a printed notebook.
To set the selector to move when you press Enter |
|
1.
|
|
Click Tools
|
|
2.
|
|
Click General.
|
|
3.
|
|
Disable the Compatibility keys check box.
|
|
4.
|
|
Enable the Move cell selector/enter key check box.
|
|
5.
|
|
From the list box, choose Down, Up, Left, or Right depending on the direction you want the selector to move when you press Enter.
|
To select nonadjacent cells |
|
1.
|
|
Select the first group of cells.
|
|
2.
|
|
Hold down Ctrl, and select additional cells.
|
![]()
|
•
|
|
If you want to type references to nonadjacent selections in a formula, separate each selection with a comma, as shown in this example: A2..A5,B7,D5..E12.
|
To select a 3D block of cells |
|
1.
|
|
Select the cells on the first spreadsheet.
|
|
2.
|
|
Hold down Shift, and click the tab for the last spreadsheet in the series.
|
|
A black line appears under the tabs; the same cells are now selected on all the sheets where the black line appears.
|
![]()
|
•
|
|
The cells remain selected only until you click elsewhere in the notebook.
|
![]()
|
•
|
|
If you want to type a reference to a 3D block, include the spreadsheet references first, followed by the cell coordinates.
|
To change 3D spreadsheet range syntax |
|
1.
|
|
Click Tools
|
|
2.
|
|
Click Compatibility.
|
|
3.
|
|
In the 3D syntax area, click one of the following options:
|
|
•
|
A..B:A1..B2 — expresses spreadsheet references first, followed by a colon and the cell coordinates. This syntax makes group references more concise.
|
|
•
|
A:A1..B:B2 — refers to each corner of the 3D selection with the spreadsheet reference included
|
![]()
|
•
|
|
When you click a new cell, all existing 3D references in formulas in open notebooks switch to the new syntax.
|
To select cells from a dialog box |
|
1.
|
|
Click the Range picker
|
|
2.
|
|
Select the cells you want to appear in the edit field of the dialog box.
|
|
3.
|
|
Maximize the dialog box.
|
![]()
|
•
|
|
You can also select cells by double-clicking the contents of the edit field.
|
To quickly select data on a spreadsheet |
|
1.
|
|
Select one cell within a block of cells.
|
|
2.
|
|
Right-click a toolbar, and click Data manipulation.
|
|
3.
|
|
On the Data manipulation toolbar, click Select table
|
|
All the cells are selected.
|
To quickly move to a corner of a block of cells |
|
1.
|
|
Select one cell within a block of cells.
|
|
2.
|
|
Right-click a toolbar, and click Data manipulation.
|
|
3.
|
|
Click one of the following navigation tools:
|
|
•
|
|
|
•
|
|
|
•
|
|
|
•
|
|
To select a row or column |
|
•
|
|
Click the row or column heading.
|
To select multiple spreadsheets |
|
1.
|
|
Click the tab of the first spreadsheet to select.
|
|
2.
|
|
Hold down Shift while you click the last spreadsheet tab you want included in the selection.
|
|
A black line appears under the tabs.
|
To lock titles on a spreadsheet |
|
1.
|
|
Select the top-left cell of the spreadsheet area you want to remain scrollable.
|
|
2.
|
|
Click View
|
|
A blue line divides the locked area and the notebook data.
|
![]()
|
•
|
|
The Locked titles option is only available in Draft view.
|
![]()
|
•
|
|
You can display only row titles or only column titles as locked titles by selecting the row or column below or to the right of the last one to be displayed.
|
|
•
|
|
To unlock titles, click View
|
To repeat column titles on each spreadsheet of a printed notebook |
|
1.
|
|
Click File
|
|
2.
|
|
Click the Options tab.
|
|
3.
|
|
Type the location of the column title in the Top heading box.
|
![]()
|
•
|
|
You can also repeat row titles by typing the location of the row title in the Left heading box.
|