Displaying, arranging, resizing, and hiding windows
A Quattro Pro window displays a Quattro Pro file, or a file imported into Quattro Pro. While working in Quattro Pro, you can have several windows open. For example, suppose you are working with four different notebooks, each dealing with a quarterly report. You can display all four at once.
You can select which windows you want open, and how you want to view the data in those windows. In addition, there are several methods of rearranging windows on your desktop. You can also hide windows.
You can change how you view your notebook without changing the notebook itself. For example, you can use Draft view when quickly entering data, or you can use Page view when you want to change margins and see how information will fit on a printed page. You can also use Zoom to make the notebook display larger or smaller.
You can display actual formulas instead of formula results. You can also have Quattro Pro automatically display spreadsheet comments. Once a comment is displayed, you can move or copy it to a new cell.
You can create any number of views. When you create a new view of a notebook window, the duplicate window appears full size in front of other open windows, with cell A1 selected on the first spreadsheet.
To view different parts of the same notebook, you can duplicate the window or split the window into two panes. Panes can be split vertically or horizontally.
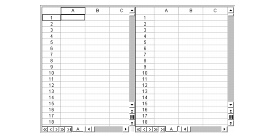
This is an example of splitting a window into two panes.
If window panes are synchronized, you can scroll both of them at once to compare the data in rows or columns. Vertically split panes scroll together vertically, and horizontally split panes scroll together horizontally. If you unsynchronize the panes, you can scroll the panes independently to display different parts of the notebook. You can also resize the panes.
To select a notebook window |
|
•
|
|
On the application bar, click the button that displays the window’s name.
|
![]()
|
•
|
|
The window with the highlighted title bar is active.
|
![]()
|
•
|
|
You can toggle back and forth between Quattro Pro and a non-spreadsheet window, such as the spelling checker, by pressing Alt + F6.
|
To arrange notebook windows |
|
To
|
Do the following
|
|---|---|
|
Tile windows vertically
|
Click Window
|
|
Tile windows horizontally
|
Click Window
|
|
Have windows overlap
|
Click Window
|
![]()
|
•
|
|
When possible, tiled windows are given equal room on the screen.
|
To hide a notebook window |
|
1.
|
|
Click the window.
|
|
2.
|
|
Click Window
|
![]()
|
•
|
|
To show a hidden notebook window, click Window
 source/images/onestep.jpg" height="14" width="9" border="0" hspace="0" vspace="0" align="absmiddle"> Show.
source/images/onestep.jpg" height="14" width="9" border="0" hspace="0" vspace="0" align="absmiddle"> Show. |
To select a notebook view |
|
1.
|
|
Click View.
|
|
2.
|
|
Click one of the following views:
|
|
•
|
Page breaks — displays soft and hard page breaks. You can use this view to edit these page breaks.
|
|
•
|
Objects — displays the Objects sheet, the last sheet in the notebook. You can view your charts, maps, and dialog boxes from this sheet.
|
![]()
|
•
|
|
The view that is currently selected when you exit Quattro Pro is the view that will appear when you open Quattro Pro again.
|
![]()
|
•
|
|
You can drag graphics or charts while in Draft view or Page view.
|
To display formulas instead of formula results |
|
•
|
|
Click View
|
To display spreadsheet comments |
|
•
|
|
Click View
|
To display a new view of a notebook window |
|
•
|
|
Click Window
|
![]()
|
•
|
|
The New view feature allows you to drag and drop cells between spreadsheets.
|
|
•
|
|
When you change border or gridline properties, the change does not display in duplicate views. When you lock titles, split panes, or zoom data, the change does not display in duplicate views.
|
![]()
|
•
|
|
To view different areas of open windows, resize them to see a part of each. Scroll windows or select different sheets as desired.
|
To split a window into two panes |
|
1.
|
|
Move the mouse pointer to the lower-right corner of the window over the pane splitter
|
|
The pointer changes to a black double-arrow. Depending on where you position the mouse pointer, the double-arrow points horizontally or vertically.
|
|
2.
|
|
Do one of the following:
|
|
•
|
To create horizontal panes, drag the vertical double-arrow upward. Release the mouse button where you want to split the panes.
|
|
•
|
To create vertical panes, drag the horizontal double-arrow to the left. Release the mouse button where you want to split the panes.
|
![]()
|
•
|
|
The second pane can be closed by clicking View
|
To synchronize window panes |
|
1.
|
|
Click View
|
|
2.
|
|
Enable the Synchronize check box.
|
To resize window panes |
|
1.
|
|
Move the mouse pointer over the pane splitter
|
|
2.
|
|
Drag to the new position where you would like the first pane to end.
|
![]()