Composing formulas
You can create a formula or edit an existing one using Quattro Pro’s Formula Composer.
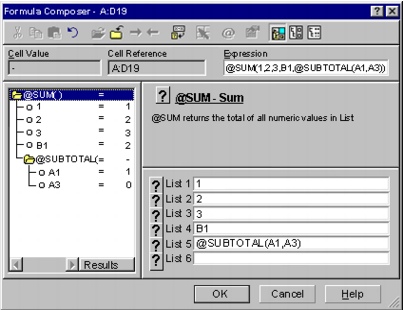
This is the formula composer.
Depending on the view you choose, you can see up to three panes that provide information about the formula you are creating:
For a list of keyboard shortcuts available in the Formula Composer dialog, see “Formula Composer keys.”
To create a formula in the Formula Composer |
|
1.
|
|
Select a blank cell.
|
|
2.
|
|
Click the Formula Composer
|
|
3.
|
|
Enable one of the following options:
|
|
•
|
Standard view
|
|
•
|
Argument view
|
|
•
|
Outline view
|
|
4.
|
|
Type a formula in the Expression box.
|
![]()
|
•
|
|
If an formula is incomplete or syntactically incorrect (for example, a spreadsheet function may be missing an argument), a red question mark icon in the outline alerts you to the error.
|
|
•
|
|
Expressions that cannot be expanded, such as values, display a small yellow circle to their left.
|
![]()
|
•
|
|
You can expand and collapse selected parts of the formula outline by clicking Expand
|
To edit a formula in the Formula Composer |
|
1.
|
|
Select a cell containing a formula.
|
|
2.
|
|
Click the Formula Composer
|
|
3.
|
|
Select the first expression in the outline on the left.
|
|
4.
|
|
In the Expression box, make changes to the formula.
|
![]()
|
•
|
|
To edit only part of a formula, select another, lower expression in the outline.
|