Consolidating data
Consolidating data combines data cells from different source areas into one location by using @function operators. For example, you can add each item in a row of figures to the corresponding items in another row of figures. You can also use row or column labels to consolidate areas of equivalent data entered in different row and column orders. As long as the data has identical row or column labels or both, you can combine it and sort the results in any order you specify.
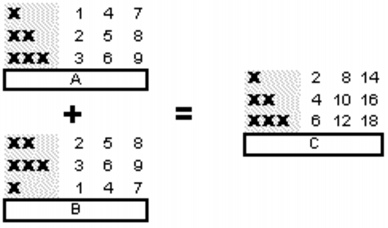
You can create and edit consolidation settings, and you can add or remove source cells. You can also reuse previous settings as required. If you no longer need a consolidation setting, you can delete it.
To perform consolidations |
|
1.
|
|
Click Tools
|
|
2.
|
|
Click the Range picker
|
|
If you want to specify source cells in a different notebook, click Browse.
|
|
3.
|
|
Click Next, and specify an operator.
|
|
4.
|
|
Click Next.
|
|
5.
|
|
Click the Range picker
|
|
If you want to match cells by label rather than position, click one or more label options in the Use label from area, and click Next.
|
|
6.
|
|
Enter a consolidation name in the Consolidation name box.
|
![]()
|
•
|
|
If the destination area is smaller than the source areas, results are limited to the size of the destination area.
|
To edit a consolidation setting |
|
1.
|
|
Click Tools
|
|
2.
|
|
Choose a consolidation setting from the Consolidations list.
|
|
3.
|
|
Edit the consolidation setting.
|
|
4.
|
|
Click Consolidate.
|
To add source cells |
|
1.
|
|
Click Tools
|
|
2.
|
|
Choose a consolidation setting from the Consolidations list.
|
|
3.
|
|
Click Add.
|
|
4.
|
|
In the Add source cells dialog box, click the Range picker in the Source cells box, and select the source cells.
|
![]()
![]()
|
•
|
|
You can select noncontiguous cells by holding down Ctrl and clicking the cells.
|
|
•
|
|
You can selected cells in another notebook by clicking Browse.
|
To remove source cells |
|
1.
|
|
Click Tools
|
|
2.
|
|
Choose a consolidation setting from the Consolidations list.
|
|
3.
|
|
Choose the source to remove from the Source cells list.
|
|
4.
|
|
Click Remove.
|
To reuse a consolidation setting |
|
1.
|
|
Click Tools
|
|
2.
|
|
Choose a consolidation setting from the Consolidations list.
|
|
3.
|
|
Click Consolidate.
|
![]()
|
•
|
|
Quattro Pro combines the current contents of the source cells; new results appear in the destination area.
|
To delete a consolidation setting |
|
1.
|
|
Click Tools
|
|
2.
|
|
Choose a consolidation setting from the Consolidations list.
|
|
3.
|
|
Click Delete.
|