Working with outlines
An outline summarizes data in a part or all of a notebook by sorting row or column cells in groups to show summary cells, such as totals and averages, while hiding detail cells. Before you can automatically create an outline, your notebook must contain detail cells that are summarized in summary cells. Combining detail cells with the associated summary cells forms an outline group. You can create outline groups automatically, based on the summary cells in a spreadsheet. For example, if an organization has several departments, and each employee within each department contributes a standard amount to charity each year, you can automatically create an outline to display only the total amount (summary cells) contributed by each department, while hiding each employee contribution (detail cells).
You can create outline groups manually by selecting the detail and summary cells to include in each outline group. You have the option to manually create an outline if the rows and columns of summary cells contain values, instead of formulas, or if summary cells are not adjacent to detail cells.
You can specify the row or column location of the summary cells in an outline.
Once you create an outline, you can group the cells in the outline. Outline groups can include other outline groups. For example, if column C contains subtotals for columns A-B, column E contains subtotals for columns A-D, and column G contains grand totals of columns A-F, you can create outline groups for columns A-C, A-E, and A-G.
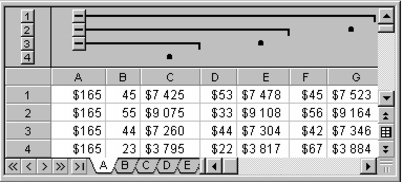
This example shows a multilevel outline containing outline groups within other outline groups.
You can also remove outline groups, or expand and collapse them within your outline. In addition, you can generate outlines and subtotals automatically using QuickSubtotal. This feature lets you specify the outline group you want to create, subtotal the cells, and then automatically insert a row that contains the subtotal.
To create an outline automatically |
|
1.
|
|
Add summary data cells in rows or columns in a spreadsheet.
|
|
2.
|
|
Click any cell in the notebook.
|
|
3.
|
|
Click Tools
|
![]()
|
•
|
|
The outline
|
To create a group outline manually |
|
1.
|
|
Add summary data cells in rows or columns in a spreadsheet.
|
|
2.
|
|
Select the cells for the outline, including the summary cells.
|
|
3.
|
|
Click Tools
|
![]()
|
•
|
|
The outline
|
|
•
|
|
When selecting cells for an outline group, select cells in the rows or columns and make sure to include the summary row or column cells.
|
To position outline summary cells |
|
1.
|
|
Click Tools
|
|
2.
|
|
In the Show row summary area, enable one of the following options:
|
|
•
|
Above collapsed rows
|
|
•
|
Below collapsed rows
|
|
3.
|
|
In the Show column summary area, enable one of the following options:
|
|
•
|
Left of collapsed columns
|
|
•
|
Right of collapsed columns
|
![]()
To separate outline cells |
|
1.
|
|
Select outline cells.
|
|
2.
|
|
Click Tools
|
![]()
|
•
|
|
When selecting cells to group or ungroup, include the summary row or column cells. Hold down Ctrl to select noncontiguous cells.
|
To remove all outline groups from the current sheet |
|
•
|
|
Click Tools
|
To expand or collapse an outline group |
|
1.
|
|
Select the outline group you want to expand or collapse, and click Tools
|
|
2.
|
|
Choose one of the following:
|
|
•
|
Expand outline — expands details of the currently collapsed outline group
|
|
•
|
Collapse outline — collapses details of the currently expanded outline group
|
To use QuickSubtotal |
|
1.
|
|
Click Tools
|
|
2.
|
|
Choose an outline group from the Group list box.
|
|
3.
|
|
Choose a function from the Function list box.
|
|
4.
|
|
Choose a column to subtotal from the Subtotal list box.
|
![]()
|
•
|
|
You must first sort data before subtotaling an outline group.
|
![]()
|
•
|
|
You can remove all subtotals in a spreadsheet by clicking Tools
|